Recording lectures and presentations remotely with Panopto / Replay
The university's lecture capture system is Panopto (also called Replay by the University), which can also be used to record lectures remotely, as long as you have a Windows or Mac computer with at least a microphone or webcam (with built-in microphone) - most laptops have both these days. If you are using Linux you can record a video and upload it to Panopto. It is also possible to record on a smartphone, for example recording audio together with writing by hand on a piece of paper. Finally if you wanted to write on your iOS device or just record your screen, Panopto have provided documentation for that.
This is a quick step-by-step start guide, if you would like to see more in-depth documentation about this please go to the central IT services Replay pages.
- Download and install Panopto for
- Login to the Lecture Capture Website - please do this now (using your SSO), so that links later on this guidance page work correctly;
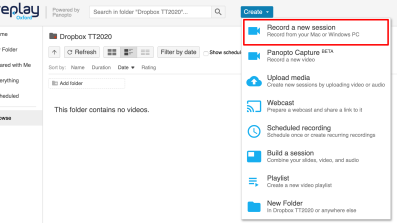 To create a new recording select the "Create" button at the top of the page and then select "Record a New Session";
To create a new recording select the "Create" button at the top of the page and then select "Record a New Session";- Select "Open Panopto" to launch the recorder software and confirm any browser confirmation window which may pop up
- Under Folder select "My Folder";
- Please label each video clearly so that the sequence is obvious;
- For lectures, there is no need to replace a 50-minute face-to-face lecture with a 50-minute video. It might well be appropriate to make several shorter videos, perhaps 5-15 minutes each, on particular sections. (This is easier for you making the recording, and is helpful for students too.)
- In a lecture, we have to pace so that students can make notes if they wish, and so that students have time to consider each step in real time. With video, students have control of the pacing and can pause and replay as they wish. Also, within Panopto viewers can choose to play a video at faster than real speed, eg 1.5x can work well for a recorded lecture.
-
It is possible to stitch together videos in Panopto, but educationally it might be easiest for students to have several shorter videos rather than one long one. It is very hard to concentrate on a video for a long time, and shorter videos can help students to find the topic they want.
-
Panopto will incorporate PowerPoint slides if desired. If you have PDF slides, open them in something like Adobe Reader, in full screen (CTRL+L), choose “Capture Main Screen” (or select the relevant screen on a Mac) under Secondary Sources. Start the recording, and then switch to the pdf. Pause for a couple of seconds (to simplify editing later), then start speaking.
When you’ve finished, pause for a couple of seconds, then switch back to Panopto to stop the recording. You can trim off the start and finish to produce a seamless video (as in the sample videos, which were made using PDF slides). Finally, if you have a document camera/visualiser, you should be able to choose it as an option in the Secondary Sources;
-
If you would like a more detailed guide with OS-specific screenshots you could use the guides from Panopto for Windows and Mac, which describe in detail how to capture the screen (eg for PDF slides) or slides from PowerPoint/Keynote;
-
See the sample videos to get an idea what a lecture may look like with PDF slides or a document camera/visualiser;
-
You can choose whether or not to include a video of yourself. Audio of you talking over slides (or handwriting) is perfectly fine.
-
You can choose a range of possible input methods (which can appear alongside a video of you, or can fill the screen): PowerPoint slides, any other file on your computer (including pdf slides or notes) or input from a document camera.
-
You can record multiple secondary streams at once, but these will not be simultaneously visible to the viewer, who at any given time can choose which they look at. (See the two sample videos for illustrations of different possibilities.)
-
If you use slides or handwritten notes in your video, please upload a copy to the course materials site so that students can have their own local copy while watching your video.
-
You can add a short description of a video, which might be helpful in addition to the labelling of each video. (Eg you might label a lecture video as lecture 3, and add a very short description of the content.)
-
You might want to turn off audio/screen notifications before you start recording (from email, Teams, Dropbox, etc) (within Teams, set your status to “Do not disturb”).
-
If possible, have the first slide showing the title of the section, or put something visible on your document camera, and then set this as the preview image within the editor ( https://support.panopto.com/s/article/Change-the-Preview-Image ) so that the thumbnail on the recordings page makes it clear what the content is.
-
If you’re showing your screen/slides, move the mouse to one corner at the start so that it’s out of the way and not a visual distraction.
-
If you are recording your screen, you are advised to close anything confidential that you don’t want to be captured, such as email clients or other files that might inadvertently be visible on the way. Panopto keeps everything – if you edit a video, the original source is still recorded and preserved, although not all of it is published.
-
If you do include a video of yourself (which can be very helpful), try to look directly at the camera where possible.
-
If you are about to move to a new slide or clear the screen in some way, it would be helpful to pause for a moment and perhaps say that this is what you’re about to do. The students can of course pause the video while they review a section, but this becomes easier if there is a clear moment when they can do it. If you put up a line of text and then immediately move to the next slide, it is hard for the viewer to pause.
-
If you make a mistake and need to redo part, or there’s an intrusive sound or pop up notification on your screen, or your cat gets in the way, just wait till the issue is over, pause for a couple of seconds to make editing easier later, and then keep going (and redo any short section needed). It is easy to cut out a section from the middle of a video ( https://support.panopto.com/s/article/Edit-a-Video ).
-
After you have made your video, it is straightforward to create a “table of contents” within Panopto (see https://support.panopto.com/s/article/Table-of-Contents ), which means the viewer can click on a heading and jump straight to that point in the video. For example, you could pick out the start of a new section, or key definitions/theorems. (See the sample videos for examples.)
- Once you have finished recording, Panopto will take a moment to process and upload the file in the Manage Recordings tab
- When the recording is uploaded, the "Edit" link will appear which will allow you to edit the recording in case you wanted to trim it etc. You can find more detailed guidance on editing in Panopto's documentation;
- Repeat the above for all your course videos;
- Once you have finished editing all the videos for a course/class, and the Panopto page has finished processing all of them, you may like to move the video to the relevant course folder. To do this
- Click on "My Folder" in the left sidebar on the Panopto website;
- Select all the videos you would like to move (the selection checkbox appears when you hover over the video thumbnail);
- Click on "Move" at the top;
- Choose the destination folder [You may be able to get there quicker by just typing in your folder name in the top search box];
- Click "Move".
- Once you have moved all your recordings, please notify @email .

