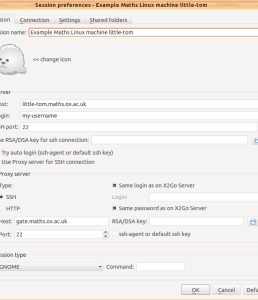Remote Access to Linux Systems
There are several ways you can remotely access the departmental Linux systems (which include various compute systems and desktops).
Remote Access Portal
The easiest way to get a full remote Linux session (on one of the departmental compute systems) is to use the remote access portal (RAP). Using a web browser:
- Resize the browser window to the desktop size you would like for your remote session. [Any resizing of the browser window done after connection will only rescale what you see and not provide more remote desktop area]
- Visit the remote access portal: https://rap.maths.ox.ac.uk/
- Login with your usual departmental IT account details
- Select the machine you wish to connect to from the list that appears (press the "+" symbol to expand sublists such as the compute machines)
- In the session login window that appears, login with your usual departmental IT account details
A full graphical session (as you would get on a Linux desktop etc) will now appear within the browser window.
When finished, remember to use the session logout button to end the session and then close the browser/browser tab.
If you do not logout of the remote session and simply close the browser window, then the session will continue to run on the server and you can reconnect to it when desired simply by revisiting RAP and choosing the same machine.
X2Go
X2Go is an open source remote desktop client/server that is available on all Linux desktops as well as the compute servers.
Note if you use this to remotely connect to a departmental desktop then you may need to wake the desktop first.
Client installation
To use X2Go you firstly need to install the x2goclient (this is installed by default on departmental desktops and laptops) for your particular operating system.
Client configuration
Having installed the client you need to first configure it:
- Start the x2goclient
- Select Session -> New Session
- In the dialog that appears set:
- Session name: e.g. Connection to Maths
- Host: name of the machines machine you will connect to, e.g. perkin.maths.ox.ac.uk
- Login: your maths IT account user name
- Session type: MATE (we switched from GNOME in Dec 2020)
- In the Settings tab you may want to define a custom display size (i.e. how big the window should be for the desktop session)
- If you are not connecting from a machine on the maths network (either the departmental desktops or the MATHS wifi), then also enter ssh proxy settings:
- Use proxy server for ssh connection: tick this box to reveal further settings
- Same login as on X2Go Server: tick this box
- Same password as on X2Go Server: tick this box
- Host: gate.maths.ox.ac.uk
- Now click ok to save these session settings
You can now use this defined session to start a connection. It may ask you to accept the ssh key fingerprint for gate.
If when you connect to a MATE session the windows and fonts are larger than expected then you can adjust this as follows. Click on the button at the very top right of the screen, and select 'system settings'. Click on the 'Appearance' settings and in the window that appears go into the Fonts tab. Click on the 'Details' button near the bottom, and in the new window that appears turn off automatic detection and set the dots per inch to 96.
If you connect to a MATE session you see a thick black border around each window then you can resolve this as follows. Click on the button at the very top right of the screen, and select 'system settings'. Click on the 'Windows' settings and in the window that appears untick the option 'enable software compositing window manager'.
When finished remember to use the session logout button to end the session.
If you do not logout of the remote session and simply close the x2go window, then the session will continue to run on the server and you can reconnect to it when desired simply by using the same session starter within the x2go client.
SSH (text only session)
If you just want a text terminal session, you can connect via SSH to the machine gate.maths.ox.ac.uk (see the SSH key fingerprints page if prompted to verify the host key).
Note that gate is intended as a gateway into the system and does not have much local software. You should therefore SSH from there to a particular compute or desktop machine. For example:
ssh USERNAME@gate.maths.ox.ac.uk
ssh EXAMPLEHOSTA convenient way to achieve this on the command line is to use the -J "jump host" option to do this in a single command:
ssh -J USERNAME@gate.maths.ox.ac.uk USERNAME@EXAMPLEHOST.maths.ox.ac.uk
You may want to run GNU Screen or tmux to allow you to disconnect and reconnect to a running session.