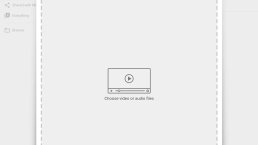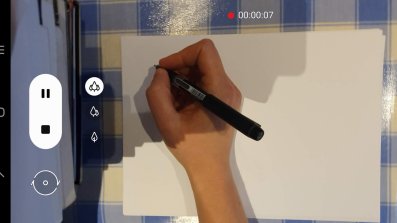Capture a Panopto lecture with a phone/tablet
It is quite straightforward to record a video on a smartphone or tablet. This is particularly useful for recording yourself writing by hand. This page will outline three options.
- Record on a tablet.
- Record in Panopto on a phone, to capture handwriting and audio.
- Record a standalone video on a phone, to capture handwriting, then upload to Panopto later. For example, you could record handwriting on your phone, while simultaneously recording audio and video of yourself using Panopto on a computer, then add the handwriting video to create a single video.
The basic idea here is to record your video on a tablet in any way you like (for example recording audio while handwriting), and then upload it to Panopto.
There is some guidance from Panopto about how to do this on iOS devices.
- In a browser on your phone, log in to the Lecture Capture site using your Oxford single sign on.
- Choose “My Folder” on the left-hand side: this is where your video will be stored.
- Press the big blue “Create” button at the top, and then “Upload media”.
- Click on “Choose video or audio files”.
-
Choose “Camcorder” or “Camera” or whichever camera application you want to use on your phone. (This varies between devices. On some, “Camera” will capture still images but not videos, whereas on others “Camera” will do videos as well as still images.)
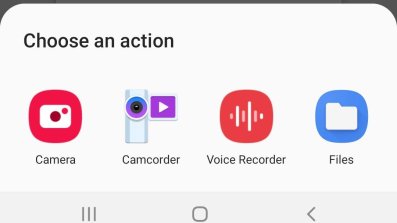
-
You might want to plug your phone in to a charger, as recording can eat up battery.
-
Make sure your phone is oriented correctly. You might need to turn on autorotate.
-
Make sure you’re happy with the level of zoom.
-
Phone cameras have a helpful autofocus tool. This turns out not to be so helpful for recording handwriting, because the phone will refocus as you move your hand around, rather than always keeping the writing in focus (and allowing the hand/pen to be out of focus). Depending on your device, you might be able to fix the focus, before you start recording; if you can, this is worth doing. On some devices, you can press and hold on the spot where you want the camera to focus, and this will lock it. For example, put some scrap paper with writing under the camera and fix the focus on this writing, before you start recording.
-
Start the camera recording.
- At the end, press the square stop button. If you're happy, press OK to save it, otherwise press Retry to wipe it and start again.
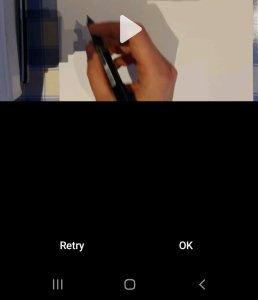
Wait for Panopto to upload and process your video. Please just wait for it to finish (this might take a few minutes).
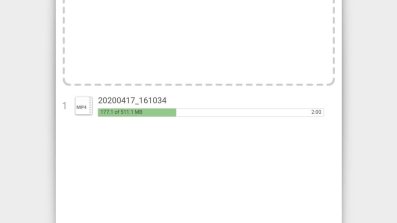
- Now go to the Lecture Capture page on your computer, to do any editing, post-production or moving of your video (see the links on the side of the main Panopto guidance). From this point on, the video is treated by Panopto in the same way as a video created on a computer.
Record a standalone video on a phone
For this option, you can use whatever app you prefer on your phone, such as the standard Camera app. Simply record the video on your phone. Here are a couple of tips.
- You might want to plug your phone in to a charger, as recording can eat up battery.
- Make sure your phone is oriented correctly. You might need to turn on autorotate.
- Make sure you’re happy with the level of zoom.
- Phone cameras have a helpful autofocus tool. This turns out not to be so helpful for recording handwriting, because the phone will refocus as you move your hand around, rather than always keeping the writing in focus (and allowing the hand/pen to be out of focus). Depending on your device, you might be able to fix the focus, before you start recording; if you can, this is worth doing. On some devices, you can press and hold on the spot where you want the camera to focus, and this will lock it. For example, put some scrap paper with writing under the camera and fix the focus, before you start recording.
If you are recording on your phone, and simultaneously in Panopto on your computer, then you will later need to align these videos (since you are unlikely to manage to start recording on both simultaneously). To help this, start both recordings, then make a movement that will be visible on both cameras (computer/phone), such as moving both hands at once (one in front of computer, one under phone camera). Then wait for a couple of seconds, before you start recording. This will give you a reference point for aligning the videos later, and you can trim off this part when you edit the video.
Once you have made your video, transfer it to your computer.
You can upload it directly into Panopto if it’s a standalone video. Go to the Lecture Capture website, and choose “Create -> Upload Media”. Your file should be a mp4 file. Once it is uploaded into Panopto, you can follow the editing and post-production instructions in the separate links on the side of the main Panopto guidance.
Alternatively, you can add it to an existing Panopto recording. The instructions for this are in a separate link on the side of the main Panopto guidance.