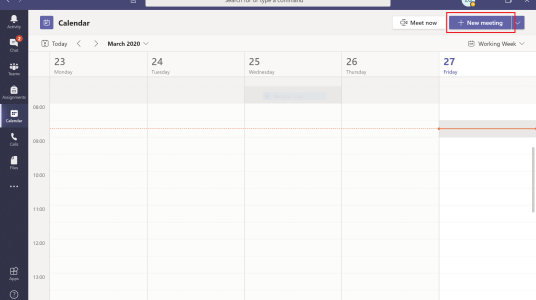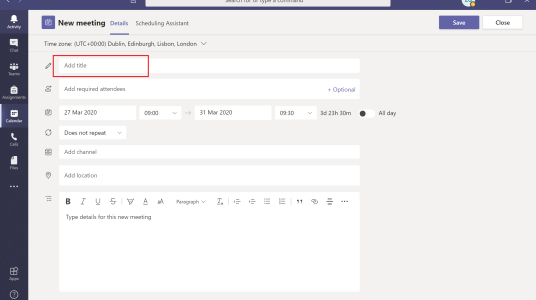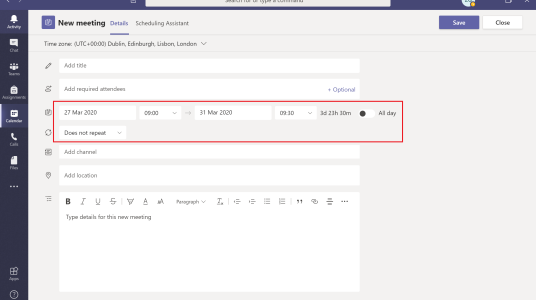Scheduling meetings in Microsoft Teams
This is a brief guide how to schedule a MS Teams meeting, tutorial, seminar or lecture for up 300 participants and email those participants a simple link to join the seminar.
Individuals can either use a Teams client application on their device or the web browser client. The web browser client has improved significantly since 2020 and as of 2022 is better than some native clients.
Please note that the functionality for a participant to use a normal phone to dial into a Teams meeting is not enabled by default. Please get in touch with IT Support if you think this would be useful for your meeting.
- Download and install Microsoft Teams:
- Windows 7/8/10 (64-bit)
- Windows 7/8/10 (32-bit)
- macOS (10.11+)
- If you cannot install Teams, proceed to https://teams.microsoft.com/
- After starting Teams for the first time, type in a university email address - the system recognises the "ox.ac.uk" ending and redirects to the University SSO login page
- Login using your SSO
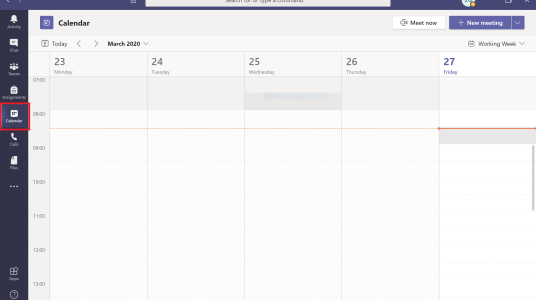 Click "Calendar"
Click "Calendar"
-
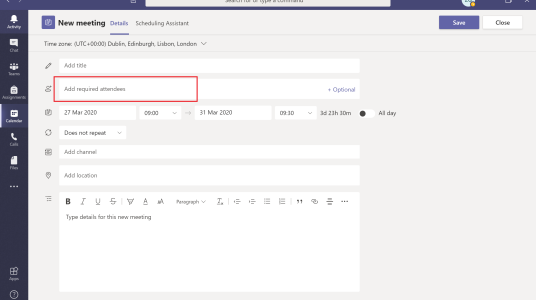 Add the attendees, either by using the autocompletion of university member names (i.e. start typing a part of their name and wait for it to offer you to choose from a list of university members) or by pasting in email addresses of external participants. Unfortunately you can only add one external participant at a time, but you can also get a link to the meeting that you can email instead - see instructions further down.
Add the attendees, either by using the autocompletion of university member names (i.e. start typing a part of their name and wait for it to offer you to choose from a list of university members) or by pasting in email addresses of external participants. Unfortunately you can only add one external participant at a time, but you can also get a link to the meeting that you can email instead - see instructions further down. -
Note you will need to add at least one attendee in order to be able to follow the guide to the end. If you don't want to add anyone else you can use your own external email address (i.e. not an address ending in ox.ac.uk). If you don't have one, or would rather not use your personal account, you can use the address
meeting@mathsoxacuk.onmicrosoft.com.
- Click "Send"
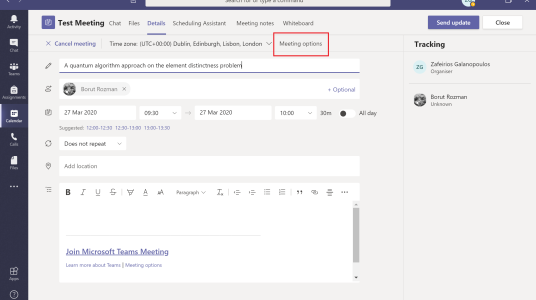 Go back to the calendar and click on the meeting you've just created.
Go back to the calendar and click on the meeting you've just created.- Select "Meeting options" at the top
- This will bring up your web browser (you may have to login again with your Maths email address and your SSO account), where you can select the following:
- "Who can bypass the lobby?" - For teaching, "People in my organisation" should be sufficient and would protect against gatecrashers. For seminars with external participants, you will have to select "Everyone" - this ensures that everyone can participate even if the organiser is unavailable on the day.
-
"Select presenters for this meeting" - If the presenter is external, select "Everyone"; if the presenter is internal, select "Specific People" and choose the presenter. The meeting organiser can always present.
-
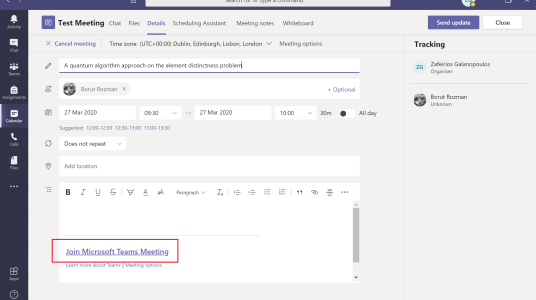 If you want to email a joining link to people, right click "Join Microsoft Teams Meeting" in the description field and select "Copy Link". You can now paste it into an email, etc.
If you want to email a joining link to people, right click "Join Microsoft Teams Meeting" in the description field and select "Copy Link". You can now paste it into an email, etc. - Click "Close" at the top right