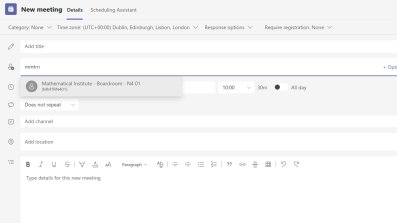Teaching & Meeting Rooms & Communal Spaces
Lectures, classes, reading groups etc should be held in the mezzanine teaching spaces. Tutorials should generally be held in colleges. It is permissible to conduct online interviews, including for admissions, and to present online teaching from office space. If there are issues where this guidance is problematic please seek further advice from the Director of IT & Physical Resources.
For health and safety reasons it is important that people consider the size of any meeting, class, seminar or lecture room and book the most appropriate room. Room capacities must not be exceeded.
The rooms are all in the online room booking system. There is also specific information about rooms and facilities for conferences and events.
Available rooms, their capacities and facilities
Teaching spaces
All the teaching spaces are located on the mezzanine floor. The teaching spaces are:
- L1 - 363 seat lecture theatre (phone 615195)
- L2 - 216 seat lecture theatre (phone 615196)
- L3 - 114 seat lecture theatre (phone 615197)
- L4 - 56 seat lecture/seminar room (phone 615228)
- L5 - 56 seat lecture/seminar room (phone 615227)
- L6 - 38 seat lecture/seminar room (phone 615226)
- C1 - C6 - 20 seat class/seminar rooms (phones 615220, 615221, 615222, 615223, 615224, 615225)
The 5 largest spaces have 3 sets of roller white boards whilst the smaller spaces have 2 sets of roller white boards.
The lecture spaces all have a dual projection AV system. The class rooms have single projection AV systems. Each AV system has fixed PCs and a laptop connection. The projectors are running a fixed configuration projecting at full HD, 1920x1080, resolution. You can connect a personal laptop/device via either HDMI or USB-C.
The AV setup across these 12 rooms is designed to be familiar and as consistent as practical across the spaces for ease of use without significant demonstration or instruction. In general as you approach the lectern the touchscreen will detect presence and light up. From the initial screen you can select what device you intend to use and the AV system will startup - in most cases you would select from the row of options for projecting but if you wished to initially just set yourself up via the lectern screen then use that row of initial options instead.
The AV starts up in all rooms using just 1 projector and screen furthest from the lectern. In rooms with multiple projectors if you choose a source for the second screen then that will come on and be shown there. You can also use the buttons for each source to blank or freeze the projector output, choose which input source's sound is output to the room etc.
Note the document camera/visualiser sits in a drawer on the side of the lectern (in lecture rooms only). To use it pull out the drawer, pull up the visualiser camera arm until it locks in place, press the power button of the visualiser and then place your object/document on the device. You will of course also need to select the visualiser as the source for one of the projection screens.
Note the lectern keyboard and mouse, plus main room camera and mic are automatically switched to the source device chosen. In the case of a laptop to connect the lectern keyboard and mouse, plus main room camera and microphone you need to connect the USB-A cable to your laptop (in addition to either the usb-c or HDMI cable you connect for the video and audio input from your laptop).
As noted above the main room camera and microphones follow the selected input device and as such the room camera and mic can be used within a Teams/Zoom call you run from the lectern desktops or your own device.
When finished with the room AV use the power button icon on the touchscreen to turn off the system.
If you need further help with the system then for events contact @email and otherwise contact @email.
There is a general policy of no food or drink in the teaching rooms.
Video conferencing room (TCC)
There is also a 28 seat teaching room (phone 615198) at the mezzanine level for use by the TCC and other purposes.
Note the AV in this room is similar to other teaching spaces but with some different and additional elements - the room has a tracking camera rather than a camera per whiteboard as in neighbouring rooms; it also has a Microsoft Teams Room system as used in the meeting rooms to work with the TCC requirements which in turn means the touchscreen controls are different. The whiteboards in this room are 2 standard fixed whiteboards.
Please contact @email if you would like to know more about this facility.
Meeting rooms
The meeting rooms are all on the above ground floors and may not be used for teaching in general.
Refreshments for meetings may be consumed in meeting rooms but they should not be used for consuming meals in in general.
The meeting rooms (note some have been named too) are:
- S0.22 - 8 seat rooms on the ground floor in the south wing - Teams Room Name: mmtrs022 (or @email)
- S0.29 - 8 seat rooms on the ground floor in the south wing - Teams Room Name: mmtrs029 (or @email)
- S1.37 - 16 seat room on the 1st floor in the south wing (phone 615111) - Teams Room Name: mmtrs137 (or @email)
- S2.37 - 16 seat room on the 2nd floor in the south wing (phone 615216) - Fox Tayler Room - Teams Room Name: mmtrs237 (or @email)
- N3.12 - 22 seat room on the 3rd floor in the north wing (phone 615215) - Quillen Room - Teams Room Name: mmtrn312 (or @email)
- N4.01 - 26 seat room on the 4th floor in the north wing (phone 615151) - Board Room - Teams Room Name: mmtrn401 (or @email)
The meeting rooms all have a large LCD screen for AV use. All meetings rooms have a whiteboard.
The meeting rooms all have a 'Teams Room Name' in order to use the Microsoft Teams Rooms feature. To use that you need to invite the "Teams Room Name" (you may need to use the long form the first time you do this) above to the meeting in advance and you will then be able to start your meeting by selecting it on the touchscreen on the room meeting table. If you have not added the room in advance you can either start a new meeting straight from the touchscreen and invite all your participants, or if you want to add the room to an already scheduled meeting you will need another device (eg a mobile phone, tablet or laptop) to either join the meeting and add the room with its Teams Room Name listed above or join a nearby meeting room.
The AV across the meeting rooms is designed to be familiar and as consistent as practical across the spaces for ease of use without significant demonstration or instruction. There is a touchscreen control panel and connections on the meeting table.
If you connect a laptop to output video and audio via HDMI, then you can also use the room camera and microphone by additionally connecting the USB-A cable to your laptop. If you connect the laptop via USB-C then it should pick up the room camera and audio via that without the need for the additional USB-A connection.
If you are running a Microsoft Teams meeting having invited the room and joined the meeting directly from the touchscreen, then you can still connect a laptop to the usb-c or HDMI cable in which case it will share your screen into the meeting as appropriate - you may of course just wish to join the meeting separately from the laptop and share the screen/window into the meeting that way.
If you need further help with the meeting room AV systems then for events contact @email and otherwise contact @email.
Other spaces
As well as the main bookable teaching and meeting spaces there are several other spaces in the building that could be used infrequently for events:
- Common Room (approx 100 seats)
- North Roof Terrace (4th floor) (12 seats)
- South Roof Terrace (3rd floor) (20 seats)
- Mezzanine north, central and south circulation spaces (overall 164 cafe seats with square tables plus further circulation/standing space for use with up to 180 additional seats with rectangular tables and 20 tall square poseur tables; often used as standing space for events, capacity across entire mezzanine 600)
Event Summary / Checklist for FM
If you are organising an event that is out-of-hours or requires some support from the Facilities Management team, then they require a completed event checklist (template available below) to be submitted to them in order that they can manage those arrangements.
The Events team manage an overarching view of all FM overtime bookings made by the department. Please consult with them as needed in advance of submitting an event checklist. Please be aware a failure to secure suitable overtime cover would result in an out-of-hours event having to be cancelled (i.e. we cannot breach university and legal compliance requirements for building and safety management).
Note an indicative cost of FM overtime cover is £40 per hour per FM person. For detailed costs (which will depend on the number of staff needed, whether there is overlap with other activities allowing for cost sharing, particular staff used etc) please consult with Events.
| Attachment | Size |
|---|---|
| AWB Event Checklist_1.docx106.63 KB | 106.63 KB |