Accessing RFS storage
The Research File Service (RFS) provides a reliable, resilient, secure, and scalable University-approved central storage facility for active research data. RFS users are provided with the assurance that their research data is safely protected, and accessible. In order to get access to RFS storage from the central university, please follow the guidance on https://help.it.ox.ac.uk/rfs . This primarily involves getting a CONNECT account first (and setting the password and some security questions after being provisioned with an initial login code over the phone).
Once you have access to an RFS project and have a username and password you can mount that storage on our Linux, Windows or macOS systems. There is guidance for this at https://help.it.ox.ac.uk/rfs#collapse4061761 which also links to https://help.it.ox.ac.uk/map-connect-drives
Below is further more detailed guidance:
Linux
- If you are outside of the department you will first need to connect via https://rap.maths.ox.ac.uk or make a VPN connection;
- Open a file browser eg by going to "Menu -> Home Folder" (or clicking on the desktop and hitting ALT+Home)
- Select "Go -> Location..." in the menu or hit CTRL+L
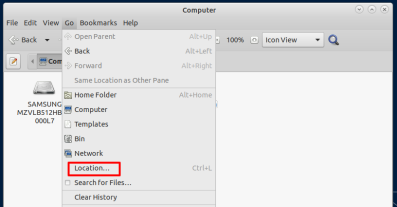
- Enter "smb://connect.ox.ac.uk/RFS" in the address bar
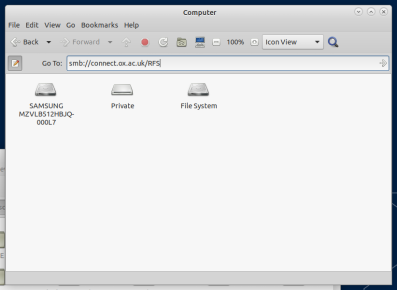
- Enter the credentials the first time you use it.
- Username: your connect username (usually the same as your SSO)
- Domain: "connect.ox.ac.uk"
- Password: The CONNECT password which you have assigned
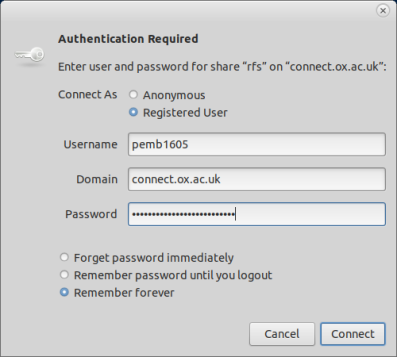
- You can then choose to remember the password "forever" which will allow you to store the credentials in the GNOME keyring and thus not need to re-enter the password each time you connect to RFS. It would also allow you to use the command line method below to automatically mount the share on login without having to enter a password (eg by adding it to ~/.bashrc, ~/.bash_login or ~/.profile).
- You can now create a symlink in your home directory to get to RFS quickly by running
ln -s "/run/user/$UID/gvfs/smb-share:server=connect.ox.ac.uk,share=rfs" ~/rfs
in a terminal, which will create a link called "rfs" inside your home directory.
Linux command line
- In order to mount the RFS storage on a compute machine or a desktop (note it is not possible to do this on gate.maths.ox.ac.uk) all you have to do is run gio mount smb://connect.ox.ac.uk/RFS
- If you have saved the credentials before as specified above you will not need to re-enter your credentials. Otherwise you will be prompted for credentials which should be as follows
- Username: your connect username (usually the same as your SSO)
- Domain: "connect.ox.ac.uk"
- Password: The CONNECT password which you have assigned
- You can now create a symlink in your home directory to get to RFS quickly by running
ln -s "/run/user/$UID/gvfs/smb-share:server=connect.ox.ac.uk,share=rfs" ~/rfs
in a terminal, which will create a link called "rfs" inside your home directory.
Windows
- If you are outside of the department you will first need to connect via https://rap.maths.ox.ac.uk or make a VPN connection;
- Open any File Explorer window or press WinKey+R and type "\\connect.ox.ac.uk\RFS" in the address bar;
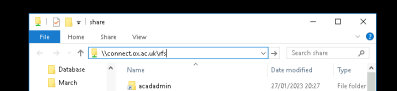
- When prompted type in your credentials:
- Username: "connect.ox.ac.uk\<username>" (usually the username is the same as your SSO);
- Password: The CONNECT password which you have assigned;
- You have the choice to select "Remember my credentials" so that you won't get prompted every time you login;
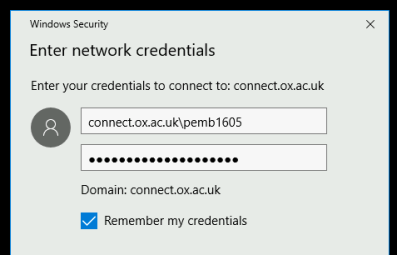
- You should now have access to the RFS storage.
macOS
- Open a Finder Window
- Select the menu "Go -> Connect to Server..." or press ⌘K
- Type in "smb://connect.ox.ac.uk/RFS" as the Server Address
- The first time you connect you will be prompted for credentials:
- Select "Registered user"
- Name: "connect.ox.ac.uk\<username>" (usually the username is the same as your SSO);
- Password: The CONNECT password which you have assigned;
- You have the option to select "Remember this password in my keychain" if you don't want to be prompted for credentials next time you connect to RFS.
- You should now have access to the RFS storage.

