Digitally marking students' work
There are several ways you can use to mark students' work if it has been sent to you in PDF format.
Traditionally one might print it out, mark it and then scan it back in again to send back to the student.
An option more suited to a digital world, particularly one in which people are working remotely, is to mark it directly on (a copy of) the PDF file via a PDF annotation program. This can be done on the screen using a keyboard/typing and a mouse, say, or with a stylus pen on a graphics tablet or a normal tablet if you have one.
There is a large selection of tablets out there which could be used for this purpose, but if you also want to, say, present mathematics with it over a remote teaching session as well, then you will probably get most mileage out of an Android or iOS tablet (e.g. Huawei MediaPad (sub £200 with a precision stylus), Apple iPad, Samsung Galaxy Tab etc).
A further advantage is that many annotation applications integrate with OneDrive which the University provides for free. So you could setup virtual pigeon holes for your students to put their work into, and they will automatically appear on your tablet, for you to mark it, and then the student can take the marked file straight out again. Please note that whilst the university has signed OneDrive off for information security purposes, other cloud services may not be compliant, so please consider the information security implications when storing personal data, such as students' work, in them.
On Android an application which works well for annotation and can also upload into OneDrive directly is Xodo PDF Editor (it also exists for the iOS, but does not seem to work as well). On iOS an equivalent is PDF Expert - note that the free app gives you the functionality you need, you do not need to buy the costly monthly subscription.
Intercollegiate class work submission and return
Intercollegiate classes are now all run through Moodle where tutors collect and return digital work through the Moodle system.
Submitting and returning work through OneDrive (aka. the "virtual pigeon hole") - college teaching only
A convenient way to get and to return students' work is through OneDrive, as each student has a OneDrive account provided by the University (and associated with their SSO account). This would only apply to college teaching as all departmental work submission and return is now integrated into our Moodle system on courses.maths.ox.ac.uk . An example of how this could be done is:
- Login to OneDrive.
- Create a folder for your teaching, the year, the relevant courses underneath etc, as you see fit.
- In the relevant course folder create a folder for each of your students which will be their virtual pigeon hole.
- Hover over the relevant student and click the sharing button.
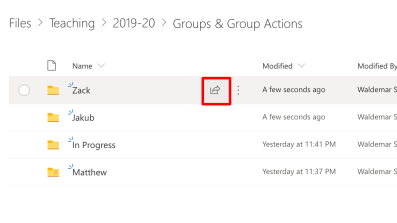
- It should say "People you specify can edit", and you can now start entering your student's name and it will come up with suggestions for you to select. That will allow the relevant student to upload to the relevant folder and also send them a message that the folder has been shared with them.
- You can now decide whether to mark the work directly in those folders (which would give students "live" access even as you are changing the file), or you could create a separate a folder which is only accessible to you where you can copy all the files you need to mark, do the marking, and then move the files into the students' folders under a slightly different name. This way you will still have the originally submitted work and the marked work in each folder.
- Please note that you should remember to delete the students' work from all your devices and any cloud services like OneDrive once you have finished processing it.
Marking work on a Desktop/Laptop
- You may wish to install the OneDrive client for Windows or Mac or use the OneDrive Free Client for Linux (which is packaged for Ubuntu 20.04, but it is recommended it is built from source for earlier versions). You would need to login using your Maths email address and your SSO account.
- Installing the client will sync your students virtual pigeon holes automatically to your computer.
- With or without OneDrive you can mark/annotate the work eg. in Adobe Acrobat DC on Windows/Mac, Preview on Mac, Okular on Linux or Foxit Reader on Windows, Mac & Linux or Xournal++/Xournal on Windows/Mac & Linux.
- Once you are done you can save/move the files back into the pigeon holes for people to collect, either by putting it in the correct folder, if you have OneDrive installed, or uploading it back to OneDrive through the browser.
 Using a Wacom graphics tablet
Using a Wacom graphics tablet
- If you have a Wacom graphics tablet (e.g. Wacom CTL-672 ONE Medium, typical cost £50), we recommend using Xournal++ (Please download the .zip/.deb/.AppImage and not the source code; you may need to click on the assets link on an older entry on the page to reveal the relevant binary version for your system), or for marking students work and other PDF annotation or simply for taking notes. It works on Windows, Linux and Mac.
- Once installed please connect your Wacom tablet and then start Xournal++.
- Go to Edit -> Preferences -> Input System and choose "Enable new input system (Requires restart)". And then close the application and reopen it again.
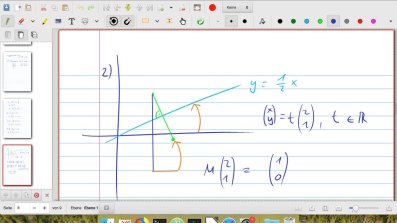
- You may find it very handy to assign the Wacom Pen buttons to functions under Edit -> Preferences-> Stylus. For example you could choose for "Button 1" to be the eraser and "Button 2" the highlighter or similar.
- You can now open the PDF you need (you can combine it with OneDrive "pigeon holes" above) and start annotating it, by first hovering with the stylus to get the pointer where you need it and then writing on the tablet as you normally would.
Marking work with Xodo and OneDrive (Android)
- Download Xodo PDF Reader & Editor
- If you want to use OneDrive to receive/send the files easily please also make sure the OneDrive app is installed and you are signed in to the university's OneDrive by entering your email address and then using the SSO account.
- Start it and give it the necessary permissions to access the storage.
- In the menu on the top left you can now access your OneDrive files by navigating to the relevant OneDrive folder.
- You can now mark the work with your stylus.
- When saving it will offer to overwrite the original file or to create a copy. Usually it is best to create a copy.
- You can now mark any work with your stylus, and it will be automatically saved to OneDrive for students either to collect directly or for you to copy it into their "virtual pigeon hole" later.
Marking work with PDF Expert and OneDrive (iPad - iOS)
- Download PDF Expert
- Start it. It will offer a trial/subscription for the PRO edition, which is not necessary for the required functionality, so just close that dialog by pressing the cross on the top left.
- If you plan to use this with OneDrive, click on "Add Connection"
- Select OneDrive
- Enter your Maths email address
- Select "Work or school account"
- Sign in with your SSO account
- Now you should be able to select your OneDrive account on the left and browse to the relevant folder. For quick access in the future you can click on the 'three dots' next to each folder and add it to favourites. That would make it appear in the left sidebar directly.
- You can now mark any work with your Apple Pencil, and it will be automatically saved to OneDrive for students either to collect directly or for you to copy it into their "virtual pigeon hole" later.

