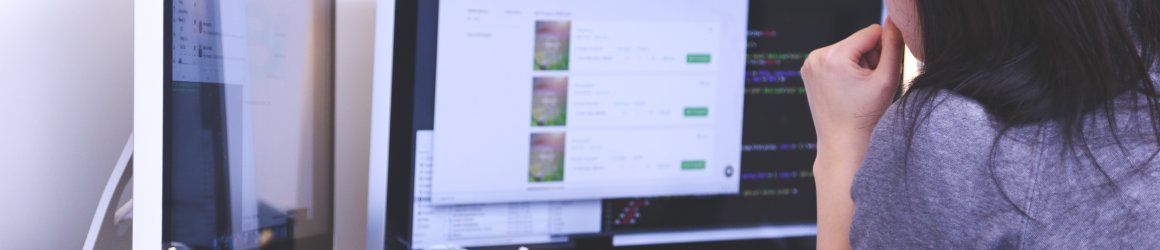Creating/Editing Pages on the Departmental Website
If you have been given Page Editor permission, you will be able to create new pages within your allocated section(s) of the website. The steps are as follows...
1. Create the Page
You can create a new page in any of the following ways:
- Start from a standard layout - click Manage (in the top menu bar) > Content > Add content > Page
- Clone one of the provided page templates
- Clone any other page - just click "Clone" in the page controls (below the logo)
Whichever way you create the page initially, you will be able to edit the content and customise the layout to suit your needs.
2. Title & Content
You should then provide at least the following information:
- Title - This is displayed at the top of the page, in the browser titlebar, and in links to the page.
- Body - This is the main content for the page.
You can optionally add:
- Headline - This is the teaser text that appears when this page is linked from another page using a "Link to other node" block.
- Images - These will be displayed in the banner at the top of the page, and also in links to the page. See media management for further details.
- Files - These will be displayed in a list at the bottom of the page (if you tick "Display"), or you can link to them in the Body. See attaching files for further details.
Please read the Website Accessibility Guidelines for advice on making your content accessible to all (including users that may be blind, deaf or have a cognitive impairment), which is a legal requirement.
3. Menu Item
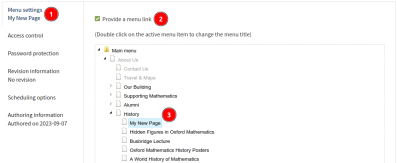 The page's position in the menu determines:
The page's position in the menu determines:
- Where in the site navigation the page appears
- The URL of the page
- Who else can edit the page
To add the new page to the menu:
- Click the "Menu settings" tab (1)
- Tick "Provide a menu link" (2)
- (It may take a minute for the menu to load - please be patient)
- Find where in the menu you want to page to go, expanding sections as necessary
- Drag the menu item from its default position to the place you want it to be (3)
Please note:
- There are three top-level menus - "Main menu", "Groups" and "Members".
- If a page in the menu is greyed out, you don't have permission to edit it or create children pages (please contact IT support if you require access) - but you may have permission to edit some sections below that if you expand it.
- If the menu fails to load, try saving the page as it is and then editing it again.
The menu title is initially set to the page title you entered above. If you would like to change it (e.g. to shorten it to fit in the menu):
- Double-click the menu link to enter edit mode
- Enter the new title in the box that appears
- Press enter (or click outside the box) to leave edit mode
4. Permissions
By default, all pages are public. If necessary, you can limit access to the page in one of two ways...
Note: The website is suitable for information classified as Public or Internal. If you are sharing Confidential (sensitive) information, you should generally use another solution such as Nextcloud, SharePoint or OneDrive.
4a. Specific Users / Groups
On the "Access control" tab, you can control which users / groups of users can view (and/or edit) the page. The list of groups available includes:
- Anonymous users - Anyone who is not logged in, including members of the public. Remove this group if you want the page to only be accessible to logged in users.
- Authenticated users - Anyone who is logged in, including department members, visitors, college tutors and undergraduate students.
- Various categories of people - e.g. Academic faculty, Undergraduate students.
- Various professional services teams - e.g. Academic admin team, Finance team.
Please contact IT support if you aren't sure which group(s) to select, or if you want to grant Edit access to a whole section of the site (including all subpages).
No matter what you select here, the page will always be accessible to (and editable by):
- The page owner (that's you, unless it is reassigned later)
- Other editors of the section of the website that the page belongs to (see Menu settings, above)
- IT staff
4b. Password Protection
Alternatively, you can use the "Password protection" tab to set a password that must be entered to view the page. This is less secure, since all users must share the same password, but can be useful for sharing information with external people.
You will also need to enter the password to view/edit the page, and IT staff cannot retrieve the password if you forget it - so please ensure you keep a record of the password and pass it on to other page editors who may need it.
You should leave the "Access control" settings at the default values (i.e. allow both "Anonymous users" and "Authenticated users" to view the page).
5. Review and Publish
By default the new page will be saved as draft, which means no-one else can view/edit it. When it is ready to be published, either:
- Use the dropdown at the bottom to change the status from "Draft / dormant" to "Published", or
- Click the "Scheduling options" tab and enter a date/time that it should be automatically published (Note: It may take up to 5 minutes after this time to be published)
You can also use the "Review (read only)" and "Review (allow edit)" states to allow other editors to review the page before you publish it:
| Moderation State | Page Owner | Other Editors | Everyone Else | Notes |
|---|---|---|---|---|
| Draft / dormant | View / edit | No access | No access | |
| Review (read only) | View / edit | View only | No access | |
| Review (allow edit) | View / edit | View / edit | No access | |
| Published | View / edit | View / edit | View (unless restricted - see above) | |
| For deletion | View / edit | View / edit | No access | Contact IT support to request permanent deletion |
Finally, click the "Save" button to save your changes.
Please note that it isn't currently possible to create a new draft of an existing page - setting the status to Draft will unpublish the existing page.