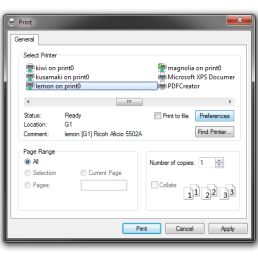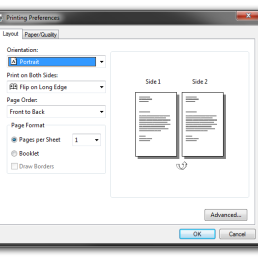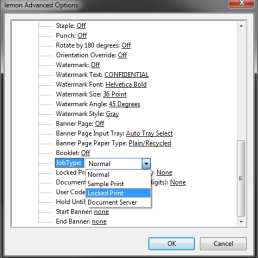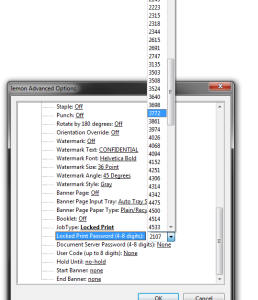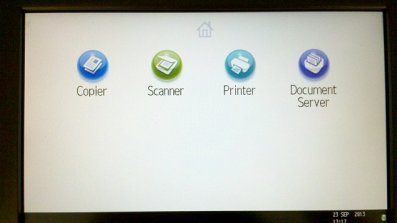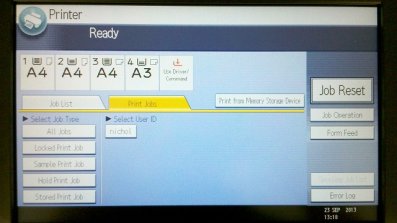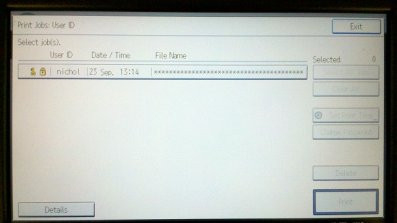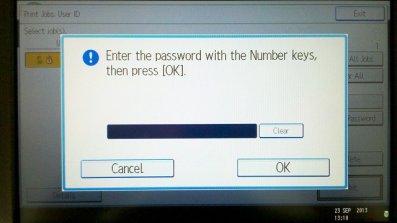Confidential Printing
Confidential Printing is possible on the large Ricoh multi-function printer/copiers.
Confidential printing allows you to set a pin number that must be entered on the device before a job will be printed. This allows you to send a job, and have it held until you arrive at the printer to collect it. This is not the default setting, and must be enabled before each print job.
The easiest way to do this for occasional need is often via our web print service available via the handy links on the printers page.
The instructions below are then operating specific instructions and may not work with all OS variants and all printers.
Linux
When you send the item to be printed, then choose appropriate options.
Typically in the advanced printing tab you need to specify:
- Job Type - Locked Print
- Locked Print Password - put in a 4-8 digit code or select from the list offered The job is then held on the device (without blocking other printing) and you can visit the device to release the job with the pin number you set.
To release a job when at the device:
- press power button to bring screen on
- select printer from the possible functions
- select your print job from the job list
- enter in your release code and press ok
- the job will now be printed
Windows
First, select the printer from the list in the Print dialogue. In this case, we're using "Lemon" then click "Preferences"
On the window that opens, select "Advanced".
In the "Advanced" dialogue, select "Locked Print" from the "Job type" drop down.
Then select a random pin number from the list in the "Locked print password" dropdown.
Select "Ok" until you are back at the original print dialogue, then press print.
Once you arrive at the printer, you should be faced with this screen:
If not, press the large phyiscal "Home" button on the front of the printer. Press "Printer" on the touch screen.
This will take you to this page:
Press on your user name to select your held jobs. Here the user is "nichol".
A list of all jobs held for that user will be displayed - note that the filename is obscured. Press on the job to select it for printing (it will highlight yellow, when selected) then press "Print"
The printer will ask you to enter the password you selected earlier. This is done using the physical buttons on the front of the printer.
If the password is correct, you will see the following screen:
Enter the number of copies you wish printed (or leave blank for the default, which is 1) and press "Print".