Recording in Panopto (Windows/Mac)
You can record a video directly using the Panopto software, or in your browser via Panopto Capture. To do this, you will need a Windows or Mac computer (if you don’t have one, then please see the links on the side for other options). You will also need a microphone, whether built in to a laptop or part of a webcam or a separate external microphone.
This is a quick step-by-step start guide to using the Panopto software. There is more in-depth documentation available on the central IT services Replay pages, and in the links on the side of our main department Panopto page. There is also information from Panopto on using the browser-based Panopto Capture.
You will need to log in to the Lecture Capture Website - please do this now (using your SSO), so that links elsewhere in the guidance work.
- Download and install Panopto for your machine.
- To create a new recording, select the “Create” button at the top of the page, and then select “Record a New Session”.
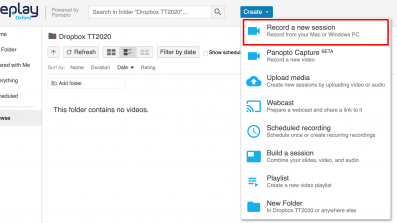
- Select “Open Panopto” to launch the recorder software, and confirm any browser confirmation window that pops up.
- Under Folder, select “My Folder”.
- Choose a suitable name for your video. (Remember to make the sequence of your lecture videos obvious.)
There is information below about options for sources when recording within Panopto.
When you have finished recording, Panopto will upload your video to the website, and process it. It can take a few minutes to do this, and you won’t be able to work on it while this happens. Once it is uploaded, you can do any editing and post-production (see the links on the left).
There is more detailed information, with operating system-specific screenshots, available from Panopto for Windows and Mac.
Options for sources
Panopto allows you to have up to one ‘primary’ source, as well as secondary sources.
- Primary
- Audio (required (by Panopto)
- Webcam of lecturer (optional)
- Secondary (all optional)
- PowerPoint/Keynote slides
- PDF slides
- Anything on your computer screen (webpage, animation, MATLAB, …)
- Document camera/visualiser
- Phone/tablet as visualiser (looking at handwriting)
- Tablet
You can see various combinations of these illustrated for maths lectures in the sample videos on the main page about using Panopto.
If you have more than one secondary source, then they will appear as separate video streams in the final video, and the viewer will be able to toggle between them. You can, if you wish, edit the secondary streams individually, so that only one (or even none) is available to the viewer at any one time. See the editing guidance (link on the left from the main Panopto guidance) for how to do this.
Below there is a summary of how to handle the various options for sources. There is more detailed information, with operating system-specific screenshots, available from Panopto for Windows and Mac.
Webcam
You can choose whether or not to have yourself visible. Under “Primary Sources” on the left-hand side, use the dropdown menu for “Video” to select a camera, or choose “None” if you prefer.
PowerPoint/Keynote slides
Under “Secondary Sources” on the left-hand side, tick the “Capture PowerPoint” box (or, on a Mac, you can also select “Record Keynote”).
PDF slides, or anything else on your computer screen
Under “Secondary Sources” on the left-hand side, tick the “Capture Main Screen” box (it might be slightly different on a Mac).
Note that it really will record whatever is showing on your screen, so you might want to close anything confidential, and turn off Teams and email notifications and similar. Panopto keeps everything: you can edit a video, but the original source is still preserved, although not all of it is published.
For PDF slides, open them in your preferred viewer (such as Adobe Reader) in full screen (CTRL+L in Adobe Reader).
When you’re ready, start the recording, and then switch to the pdf slides or other software. Pause for a couple of seconds (to simplify editing later), then start speaking.
When you’ve finished, pause for a couple of seconds, then switch back to Panopto to stop the recording.
There’s information in a separate link on the side of the main Panopto page about how to edit out the start and finish, to produce a seamless video.
Document camera/visualiser
You should be able to choose this as an option in the “Secondary Sources” section on the left-hand side.
Your document camera might have a built-in light that you want to consider turning on. It’s worth considering the overall lighting, to try to avoid intrusive shadows.
You might need to adjust the focus on your document camera.
Phone/tablet
See the links on the side of the main Panopto page for separate instructions. Note that you can record your audio, webcam and slides on Panopto as described above, while simultaneously recording on a phone/tablet, if you wish. You’ll then need to incorporate the phone/tablet video into the existing Panopto recording. This is very possible, but a little more time-consuming than just making a Panopto recording on your computer. There’s guidance about how to do this too, in a link on the side of the main Panopto page.

