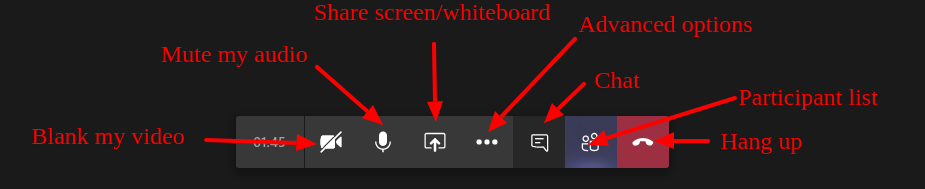Teaching Remotely
This page draws together several pieces of guidance to help with teaching and learning online.
- How to use a phone to scan handwritten maths and email it as a pdf
- Suggestions on digitally marking students' work
- Recording lectures and presentations with Panopto (with suggestions for Windows/Mac, Linux, phone, tablet)
- How to schedule a teaching session or meeting in Microsoft Teams
- Tips on teaching and learning in Microsoft Teams: see below
- Options for handwriting maths when teaching and learning online (on paper/device/virtual whiteboard): see links on left
There is more information about teaching remotely from the Oxford Centre for Teaching and Learning. At the national level, TALMO (Teaching and Learning Maths Online) has organised several events, and recordings of some of the talks are available online, as are helpful suggestions of resources for teaching and learning maths online.
Using Teams for online teaching and learning
Here are some tips that we hope will improve your experience of teaching and learning online using Microsoft Teams.
If you are a student and are concerned about your ability to participate in an online teaching session, perhaps because of personal circumstances, time zone differences, or access to technology or internet, please contact someone suitable (such as your college tutor or the person teaching the session) beforehand. Everyone involved in teaching and learning this term will need to be flexible and to try to accommodate individual circumstances.
If you are teaching, please make sure students know how you would prefer them to contact you (via email, through Teams, etc). It might in some contexts be appropriate to offer a one-to-one meeting with individual students beforehand, to answer any questions and to explain the arrangements in more detail.
Getting started
Before starting it is well worth reading the the University's video conferencing services assessment.
Please download the relevant version of Teams for your operating system. Please make sure you start it and login by typing in your Oxford email address first and then using single sign-on. If you try to join any meetings before you have logged in, you will miss out on some features.
It is possible to use Teams within some browsers, but for best results please download Teams if you can. Some features work less well (or not at all) in the browser. If possible, please use a computer/laptop, possibly with an addition of an iPad for presentations/annotations. There are also versions for tablets and phones, but they do not have all the functionality of the desktop version and it will be a better experience for the other participants if you are using a stationary device that does not move around.
If you haven’t used Teams before, consider having a short practice beforehand, to explore the features and make sure you are comfortable with them.
Scheduling and joining a teaching session
If you are the teacher, then you will either need to do this yourself (for college teaching), following the department's instructions, or it will be done by the Academic Admin team (for intercollegiate classes and consultation sessions).
Please note: If you do not schedule a meeting or use the "Meet now" button in calendar, but do an ad-hoc video call through the Chats instead, it will lead to reduced functionality (e.g. no whiteboard, less functional screen sharing, etc)
If you are a student, then you will receive a link in an email, which you can use to join the meeting.
Everyone is encouraged to try to join about 5 minutes before the scheduled start time, in case of any technological glitches.
You can choose to blur your background on the Windows and Mac versions of Teams. This will be offered via a toggle switch when you click on the joining link to the meeting, and you can choose it as an option during a meeting (on the horizontal bar on the middle of the screen, choose the ... to see more options).
During a teaching session
You will need to experiment to find what works best in your particular context. There is separate information with tips for writing maths in real time during an online teaching session (see the links on the left-hand side of this page).
- Discuss the ‘etiquette’ for this particular teaching session, and make sure everyone is comfortable with the conventions you will use. For example, if someone wants to speak, should they indicate this in the chat panel (to avoid people talking over each other)?
- Review the technology everyone is using. If the group haven’t met before, it would be good to start by asking each person to introduce themselves, and at the same time this will check their microphone. Even if everyone already knows each other, it is still helpful for everyone to say hello and check in.
- Whilst the meeting should be setup correctly in advance by specifying a presenter, if you want to add or remove presenters you can click the "Show Participants" icon in the meeting toolbar and right click the relevant participant to make them a presenter (or make them an attendee, ie remove their presenting rights).
- Everyone should mute themselves when they are not talking. This significantly reduces intrusive echoing. When it’s your turn to speak, unmute yourself – and remember to mute yourself again when you’ve finished. Meeting organisers or presenters can mute everyone else, though individuals can unmute themselves.
- Within Teams, it is possible to “pin” a video, meaning that you always see that video. (Otherwise you see the most recent speaker(s).) In a teaching session, it can be helpful for all the students to “pin” the video of the tutor. To do this please open the participants list from the meeting toolbar, click on the "three dots" near the relevant participant and click "Pin".
- Within a Teams meeting, there is a chat panel. To open this, choose the Chat icon from the horizontal bar across the screen. It can be useful for everyone to monitor the chat bar during the session. Note that everything in the chat bar will be visible to all those with the joining link for the meeting, so be cautious if the information is confidential.
- The chat panel can be a good place for people to contribute to the discussion, and allows many people to contribute at the same time (for example, all students in a teaching session can answer a question simultaneously).
- Within a Teams session, participants can raise a hand using the icon on the horizontal bar. This will be visible to all participants. Participants need to remember to put their hand down at the appropriate time.
- It can be helpful to pause during a teaching session, to give longer for people to write comments and suggestions in the chat bar.
- Sometimes you might have a question that everyone can consider and then answer in the chat bar (whether a multiple choice question or one requiring short answers) - this can help more people to share answers/ideas than is possible with people speaking.
- If your internet connection is limited, or your connection is struggling, try turning off your video, so that others can hear but not see you. Often uploading video (of yourself) is more problematic than downloading video (of others). Turning off your own video can sometimes improve the audio quality.
- Teams includes options for some categories of participant to share a screen or a whiteboard. If you are going to share your screen, consider closing all unnecessary windows/tabs beforehand, to avoid distractions (or indiscretion).
- If you are sharing your screen, say when you are sharing and when you aren’t, to get feedback from others on whether they are seeing what you want them to see.
- Consider having students email the tutor before the session to highlight questions/topics/points they particularly want to discuss during the session, to help with planning and making sure students’ priorities are clear.
- Online teaching sessions can feel more intense and tiring than face-to-face small group teaching. If your session is quite long, consider having a short break partway through.
- You must not record a teaching session without the informed consent of everyone involved. Typically there is no need to record an online session, just as typically there is no need to record a face-to-face session. If you are a student with permission from the Disability Advisory Service to record teaching sessions, then you may do whatever recording is permitted by your usual arrangements, though you will have to inform other meeting participants that they will be recorded. If you are a teacher and think that there is some exceptional reason why you should record a teaching session, please contact Academic Admin <@email> for advice about the practical and legal steps you need to take.
- Please remember to take active steps to include everyone in the discussion, whether or not they are participating using video/audio. Perhaps you can monitor the chat bar during the teaching session. Perhaps you can build in more/longer pauses than usual, to give people enough opportunity to comment or to ask a question. Please try to be inclusive, and to be sensitive to individual needs and circumstances.
At the end of a teaching session
- Newer versions of MS Teams have an "End meeting" option under the three-dot "Advanced options" menu. Selecting that ensures that the meeting is ended for all participants at the same time.
- If the tutor writes during the tutorial, perhaps on the screen or on paper, then it would be a good idea to send round a pdf of the notes afterwards, in case students experience any technical difficulties and to save students having to copy everything during the session. You could upload a pdf of the notes in the chat for the session, to share the notes with participants.
- Consider having a brief group discussion at the end of the session, or just afterwards, about what worked well, and what you would like to try doing differently next time.
Links to other resources
Some of these links may require you to log in.
General resources for online teaching
- Download and install Microsoft Teams
- How to set up a small-group teaching session in Teams
- How to record a video in Panopto
- Using Teams for online teaching and learning
- Writing maths in real time when teaching and learning online
- How to use a phone to scan handwritten maths and email it as a pdf
- The University's Centre for Teaching and Learning page on Teaching Remotely
- The University's Canvas resource with helpful advice on teaching remotely
- The University's Video conferencing services assessment
Lecturing
- How to record a video in Panopto
- Uploading course materials on Moodle
- Lecture capture guidance (how to do live lectures so that the recordings work well for students)
Intercollegiate classes
- How to schedule online/hybrid classes (via Moodle)
- For TAs/tutors: how to mark students' work via Moodle
- For students: how to submit class work via Moodle
- Submitting reports and payment claims on TMS
- Guidance booklet for hybrid classes
- Quick start guide for hybrid classes
- Video showing set-up for hybrid classes
- Tips for engaging students in hybrid and online classes
- Using Teams for online teaching and learning
- Writing maths in real time when teaching and learning online
- How to use a phone to scan handwritten maths and email it as a pdf