Annotating PDF files in Foxit Reader (Windows, Mac, Linux)
An alternative software to annotate PDFs is the Foxit PDF reader, it is available on Windows, MacOS and Linux.
Most of the commenting tools below should be pretty straightforward, if you spend some time to try out the software. So if you are going to annotate a PDF file in a remote teaching session, we would highly recommend you to first try out the commenting tools beforehand to familiarise with the interface.
Opening the PDF file
In Foxit PDF reader, open the PDF file by dragging the PDF file into Foxit (or click on the File menu -> Open -> Computer -> Browser, and select the PDF file), or create a blank PDF file by click on the File menu -> Create -> blank.
Comment tab
To add annotations, go to the comment tab.

Some most common tools to use are:
- Highlight text
- Typewriter (add a line of text)
- Shapes
- Pencil (Free form drawing)
- Eraser (Erase pencil drawings)
- Area highlight
Comment Format tab
After a comment tool is selected, the Comment Format tab will appear.

The content of this tab is dependent on the tool that was selectd, including changing the font size/family/color (for Typewriter tool), stroke width/color (for Pencil tool), or hightlighter color (for Highlight text or Area highlight tools).
E-Signatures
Please read more on e-signatures to understand the uses and the implications of putting signatures into PDF files.
If you do need to put signatures into the PDF file, you can do this by clicking on the "Protect" tab -> PDF Sign -> + (The green plus sign). You can then either draw the signature, import file, or create one by typing it in and choosing a font.
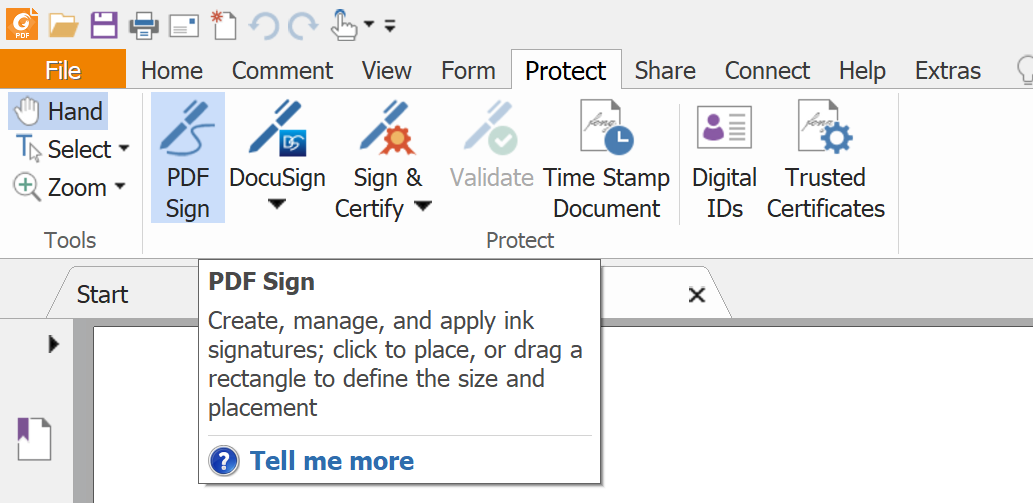
Saving the file
After making annotations to the PDF file, click on the File menu -> Save (or Save as to make a copy), and the saved file will include the annotations.
Annotating PDF file in Teams meeting
If the PDF is used in as a presentation in Teams meeing, first make sure to view the PDF file in appropriate mode/size:
- On Windows, switch to Read mode by going to the View menu -> Read Mode.
- On Linux, go to the View menu -> Zoom -> Fit page (Ctrl + 2).
Then in Teams, press the share button and select to share the desktop:
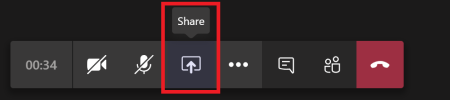
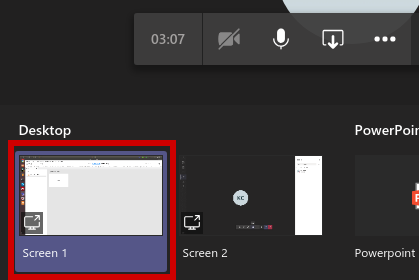
It will switch back to the previous application, and the participants will start seeing your screen.
In Foxit, switch to the comment tab, and you can start presenting and use the annotation tools.
(Tip: some keyboard shortcuts that might be handy during presentation: left (previous page), right (next page), Ctrl + = (zoom in), Ctrl + - (zoom out).)

