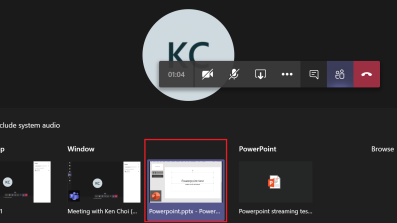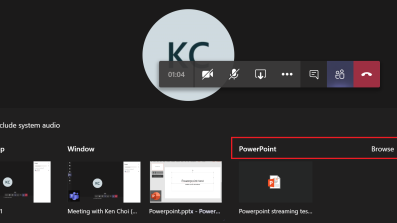Annotating Presentations in Powerpoint
This is a brief guide on how to annotate a PowerPoint presentation.
Start the presentation (by pressing the slideshow icon , or press F5 on the keyboard); when you hover the mouse over the screen, the following buttons will appear on the bottom left side:
![]()
From left to right, the icons are:
- Previous slide (keyboard shortcut: left)
- Next slide (keyboard shortcut: right)
- Annotation tools (opens up a pop up menu)
- Tile view of all slides
- Zoom in
- More actions (opens up a pop up menu)
To annotate the presentation, press on the annotation tools button, and the menu below will appear:
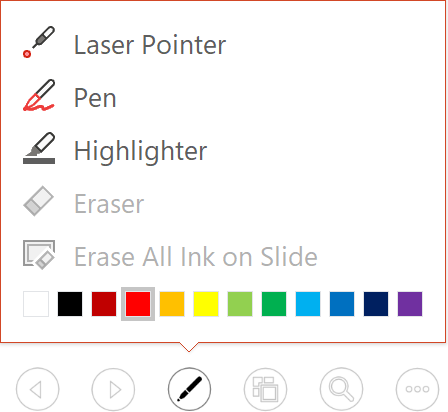
- The laser pointer tool (keyboard shortcut Ctrl + L) will turn the mouse pointer into a bigger red dot like a laser pointer.
- The pen tool (keyboard shortcut Ctrl + P) can be used to markup/draw on the slide.
- The highlighter tool is similar to the pen tool but with a bigger brush size.
- The eraser tool (keyboard shortcut Ctrl + E) erases pen and highlighter drawing.
Tip: keyboard shortcut Ctrl + M toggles the annotations on and off on the screen.
(For more details about PowerPoint shortcuts, please see the official documentation.)
Sharing PowerPoint presentations in Microsoft Teams meeting
If you are presenting the PowerPoint slides in a Microsoft Teams meeting, first click on the share button:
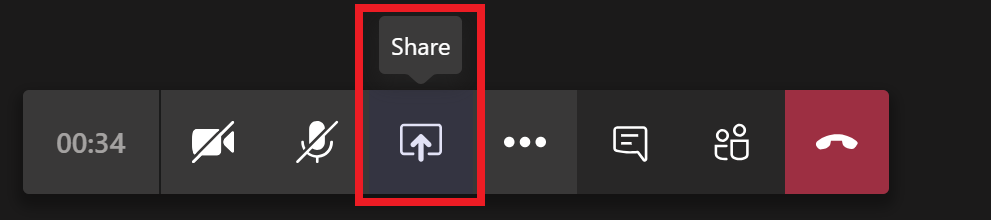
It offers two methods to share the presentation.
Share the PowerPoint window
Sharing this way allows the partcipants to see the application (i.e. PowerPoint), so the participants will see the annotations as you draw them, but they don't have the ability/permission to control slide navigation etc.
Share the PowerPoint slides directly with the partcipants
Sharing this way permits you to allow the users to navigate the PowerPoint slides on their own, but you cannot then annotate the PowerPoint presentation. Click on the browse button next to the PowerPoint, then choose to share a PowerPoint stored on your computer, or in Microsoft One Drive).
By default, it allows the participants to navigate through the PowerPoint slides on their own, but you can prevent it by clicking on the eye icon: