MI Virtual Venues
MI Virtual Venues is generally no longer needed so the service has been shutdown. If you were using it for a particular purpose that is not covered by Teams do let IT know although it is doubtful the service will be revived.
The normal platform to hold video conferences is Microsoft Teams, but we do provide an alternative departmentally hosted and supported video conferencing system called MI Virtual Venues if you need some features that do not exist in Teams, eg
- Seeing the video of more than 4 people at the same time - now supported in Teams web version for all OSes
- Have the ability to raise a hand in the meeting - available in all Teams versions now
- Have a simple in-browser experience without a requirement to install anything on the client - Teams web version covers this now.
- Invite guests via a simple readable room link, for one-off meetings or recurring meetings where you could reuse the same room
- Use a platform which does not use a third party cloud service
Note that MI Virtual Venues works best in a recent version of Google Chrome.
Choosing the room name
You can pick any string you like as the room name, it is best to use a room name which is unique in the sense that other people will be unlikely to pick the same name for their room. The system will be suggesting some random strings that will definitely be unique, but you can choose anything you like. Once you have a room name you can use the link
https://meet.maths.ox.ac.uk/<RoomName>
to share with people.
Scheduling a meeting
To schedule a meeting in MI Virtual Venues, you just need to produce a normal calendar invite in your Zimbra calendar (or any other calendar you may be using) and add the room link https://meet.maths.ox.ac.uk/<RoomName> as the meeting location.
Joining the meeting
If you are on a laptop or desktop you can join the meeting by just following the link in a recent version of Google Chrome or Firefox. If you want to join from an iOS or Android device you need to download the "Jitsi Meet" app on the relevant app store and change the "Server" in settings to https://meet.maths.ox.ac.uk . After that you can join the room via the room name you have received.
Unlocking the room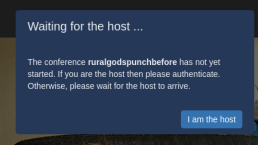
Once people enter the room, at least one Maths member will need to unlock the room by clicking "I am the host" and then logging in with their Maths credentials.
The Toolbar
Password protecting a room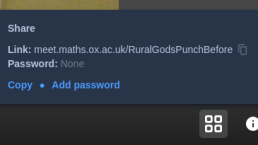
If you are concerned about privacy, you can password protect a room. Usually this will not be required, since anyone joining will need to know the room name, but if you like to password protect it, you can click the "i" symbol in the toolbar and then "Add Password". The password can be added once the room is unlocked and will only persist while the meeting lasts.
Raising a hand
In the toolbar click on the "Raise Hand" button.
Sharing your screen or application
Click on the "Share screen/application" in the toolbar. You will then be able to select the screen (if you have multiple) or application window or browser tab.
Using a visualiser
If you are using a visualiser that is connected via USB you can choose that instead of your webcam by clicking the "Select video source" in the toolbar. If you want to still transmit your normal webcam video, you can open a second browser tab and join the meeting through that and select your visualiser as a source there instead (remember to mute the audio in the second tab). You can also use the smartphone as a visualiser by using the Jitsi Meet mobile app and joining the meeting from that.


