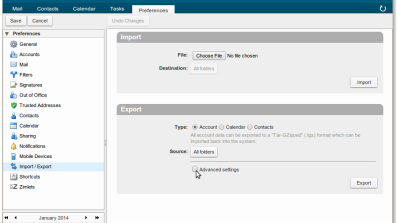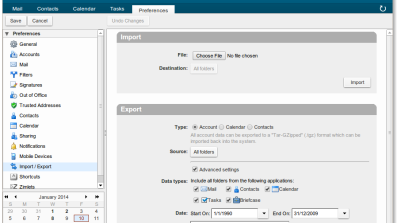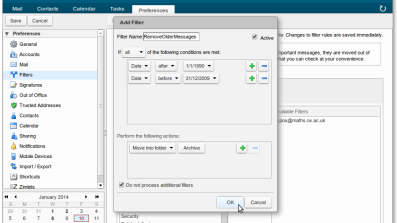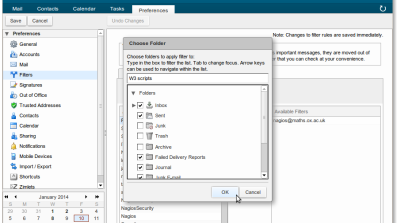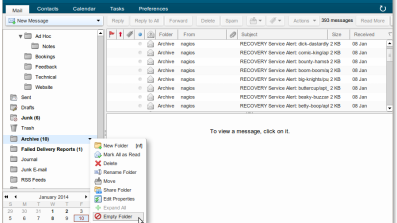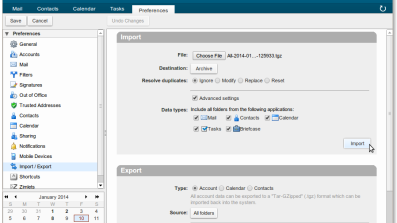Exporting, Archiving and Importing with Zimbra
There are various ways you can import/export data to/from the maths zimbra mail and calendaring system.
For single messages, exported to keep with records in a file system, you may either wish to export the message in email format or extract the materials to formats that are email client and system independent.
Saving a single message to the file system, independent of mail software
To store the contents of an email long term, in a file system, in formats independent of email software one can just save a copy of any attachments, and then print the message to a PDF file, saving the PDF and attachments into the reelvant location in the file system.
Exporting Messages in email format
Using the Zimbra web interface
Single message
Right click a message, and from the context menu that appears select 'Download Email as EML file'.
Single message, several messages or entire folder
For single or multiple messages you can select/highlight the desired messages and then use the 'Download' option at the bottom of the 'Actions' menu. This will download all selected messages as EML files within a ZIP archive.
Another way to use this tool is to use the Zimlets section found below the list of mail folders on the left. One can drag individual messages, multiple group highlighted messages, or even a folder from the folder list, onto this 'Email Backup' icon at which point it will generate a ZIP archive containing all the emails, each one as an EML file.
Entire account, or folders
On the preferences tab select the Import/Export option from the list that appears on the left. From there you can export individual folders or the entire account as required.
One can also use this option to import messages, e.g. EML files or an archive of multiple emails.
More detailed instructions for this method are available further down the page.
Using your mail client
You could configure an IMAP mail client such as Outlook or Thunderbird to connect to the maths mail system. You can then use the features of the email client to export/import mail, e.g. export to EML files via Outlook.
You can also configure such mail clients to connect to another external mail system at the same time as connecting to the maths mail system. Once configured to connect to both systems you can typically use the mail client to simply move messages/folders from one account to the other, e.g. in Outlook or Thunderbird you would simply select the messages and drag them over to a location in the other account.
Using other mail tools
There are various other tools you can use specifically for copying mail offline or keeping a copy of mail synced to another location (which could be run just once to copy the mail off the system), e.g. offlineimap.
Step by step instructions for bulk exporting or archiving email account from zimbra
To begin, open up a web browser and visit: http://zimbra.maths.ox.ac.uk/.
- Type in your credentials to log in.
- Click the preferences tab
- Select "Import/Export" from the list on the left.
- Assuming you are exporting mail, either set the source to be 'All Folders' or click that button and select a specific mail folder.
- You can further restrict the export to a given date range or other specific criteria if you select the advanced option box.
- The file exported is a gzipped tarball of your entire mailbox or a specific mail folder subject to any advanced criteria selected. As a sidenote, if you wish to extract and view a message, you can start a shell and perform the following:
-
$ mkdir -p ~/myArchivedMail/ $ tar -xvzf ~/Downloads/All-2014-01-10-131242.tgz -C ~/myArchivedMail/ $ cd ~/myArchivedMail $ cd Inbox $ cat 0000001482-Re_\ Your\ Message.eml
At this point you may have done all you need to do if you wanted a simple export. If however you are archiving mail you will further want to then remove the exported messages from the live account:
Removing the exported mail from the live account if desired
Depending on what you exported this may be as simple as right clicking the folder and completely deleting it, opening the folder and selecting a range of emails and deleting them or it may be more complicated in which case a filter may be a useful approach:
- We need to remove the exported message by setting up a rule/filter so, again, under the preferences tab, click the "Filters" section on the left and then "Add Filter"
- Add the criteria to match the one you used in your export at step 2.
- If you want, you could set all messages to go into an "Archive" folder before you delete them - this way you will be able to check the filter worked correctly.
- Run the filter rule:
- To do this, simply select the filter you've just created and click "Run filter"
- You'll then be prompted for a list of folders to run the filter on. Select the ones you want, normally all of them and then click OK, for example:
- The filter may take some time to run,. When it's finished it will tell you how many messages have been moved.
- When finished, go back to the "Mail" tab and find the "Archive" folder yo created in the export section.
- Take a look through to ensure it looks correct. When you're happy, click the black triangle next to the folder name and choose "Empty folder".
If you want to open/re-import the exported/archived mail at a later date:
- You can re-import the folder at any time. Simply go back to the "Preferences" tab, "Import/Export" and choose "Import" - Select the .tgz file you exported earlier and click the "Import" button.
- Remember - you may not have enough mail quota to import a large mail archive so check first.
- In addition, ensure you import into a different destination than the default, e.g. in the example image below, I'm importing into the "Archive" folder. This will recreate the folder structure of my archived mailbox within the subfolder "Archive", thus enabling me to empty the folder again once I'm done.